- Aktifkan Xampp.
- Buka Internet Explorer/firefox dan ketikan localhost/phpmyadmin.
- Buat Database dengan nama balajar (Creat New Database).
- Buat tabel baru dengan name : login dan field : 2 lalu klik
“Go” (Baca cara membuat database dan tabel ).Untuk Membuat web, hal yang pertama kita lakukan adalah membuat database dan tabel-tabelnya. Berikut caranya :
- Pertama, Install Xampp, versi berapa saja.terserah anda.(terinstal di drive c)
- setelah
anda install, aktifkan(runningkan) apache, mysql dan filezila
- Lalu,
buka internet explorer atau firefox
ketikan : localhost/phpmyadmin dan hasilnya sbb :
- Di “create new database” ketikan nama database yang akan dibuat.
- Disini saya beri nama : belajar, lalu klik “Create”
- Isi
nama tabel pada kolom “Create new table on database belajar”
Disini saya beri nama : login , lalu klik “Go” - Number of fields isikan dengan angka 2 (karna terdiri dari 2 filed yaitu username dan password aja).

- Anda
akan dibawa ke table login untuk mengisi field yang diperlukan.
Isikan Field, Type dan Values seperti contoh gambar dibawah ini :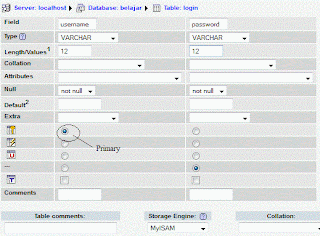
Ket :
kolom I : field = username (primary key)/tanda gbr kunci
type = varchar
values = 12
kolom II : field = password
type = varchar
values = 12 - Lalu klik “Save”
- Sekarang anda telah mempunyai database dengan nama “belajar” dan tabel “login”
- Isi tabel login anda dengan mengklik insert

- Disini saya akan mengisi username = bosarman
password = 12345 - lalu klik Go, lalu klik Browse untuk melihat tabel yang kita isi tadi.

- Selesai. Semoga bermanfaat.
- Buka Macromedia Dreamweaver.
- Buat Local Site . Gunanya agar web yang kita buat disimpan di folder tersendiri.
- Buat Halaman Baru, caranya :
- Klik “New” > “PHP” > “Create”
- Halaman Kosong (halaman seperti gbr berikut) :
- Buat Form dengan mengklik : Insert > Form > form.
- Buat tabel dengan 3 kolom dan 3 baris (cloum=3 dan rows = 3). Caranya klik Insert > table.

- Isi tabel tersebut seperti dibawah ini :

kolom I = username (diketik)
kolom II = titik dua (diketik)
kolom III = textfield caranya klik insert > form > text field
untuk textfield username : tuser
untuk textfield password = tpass
Baris ke III kolom I = button login caranya klik insert > form > button beri nama "login" pada properties label.
- Setelah selesai kita akan menghubungkannya ke database dan tabel loginnya (membuat halaman connection ).
Caranya : Pada tab Application klik Databases > "+" > MySQL Connection.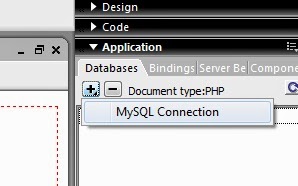
- Isi seperti gabar dibawah ini.
Ket :
Connection name = hubungdb (nama koneksinya)
MySQL server = localhost
User name = root
passwor = bosarman (terserah)
Database Select = belajar (sesuai dengan nama database anda)
14. Selanjutnya klik tab Server Behaviours > "+" > User Authentication > Log In User.
Ket :
Get input from form = form1
Username field = tuser
Password field = tpass
Validate using connection = hubungdb
Table = login
Username coloumn = username
Password coloumn = password
If login succeeds, go to = loginberhasil.php (ketikan) karna kita belum membuat halaman loginberhasil.php
If login fals, go to = gagallogin.php (ketikan)
15. Lalu klik OK dan save dengan nama ="login.php"
16. Membuat halaman baru dengan nama "loginberhasil.php"
caranya klik file > New > Php > Creat
17. Ketikan di lembar kerja "Hore..Login ku Berhasil
18. Save dengan nama "loginberhasil.php di C//:Xammp/htdocts/belajar (halaman loginberhasil anda selesai).
19. Buat halaman "gagallogin seperti langkah diatas, dan ketikan" Maaf Login Anda Salah"
20. Sekarang jalankan halaman login.php dengan menekan tombol "F12" hasilnya sbb :
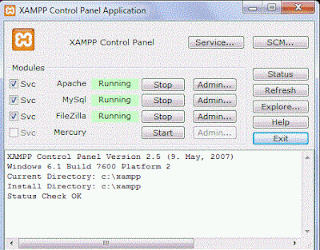









Tidak ada komentar:
Posting Komentar